formato paragrafo, distribuzione testo ====================================== nella finestra che si ottiene con la voce “paragrafo” del men
Formato Paragrafo, Distribuzione testo
======================================
Nella finestra che si ottiene con la voce “paragrafo” del menu
“Formato”, la seconda scheda è “Distribuzione testo”, e serve a
controllare come il testo di un paragrafo debba essere posizionato
sulla pagina in relazione ai paragrafi adiacenti o ai margini
superiore e/o inferiore:
*
“Controlla righe isolate” impedisce che un paragrafo a cavallo di
2 pagine abbia una riga su una pagina e le restanti sull’altra,
spostando tutto il paragrafo come nell’esempio seguente:
*
“mantieni assieme le righe” è simile alla opzione precedente, ma
impedisce una qualsiasi suddivisione del paragrafo tra 2 pagine
(dunque non riguarda solo la prima o l’ultima riga). Tutto il
paragrafo verrà spostato sulla pagina successiva.
*
“mantieni con il successivo” fa in modo che, nel caso in cui il
paragrafo finisca esattamente al termine di una pagina, esso venga
spostato integralmente sulla pagina successiva, in modo da risiede
sulla stessa pagina del successivo.
*
“Anteponi interruzione” sposta comunque il paragrafo sulla pagina
seguente.
Elenchi puntati e numerati
Questa funzionalità è utile per stendere un elenco i cui elementi
siano automaticamente preceduti da un numero progressivo (elenco
numerato) o da un simbolo (elenco puntato). E’ possibile attivare
rispettivamente i 2 tipi di elenco con i 2 pulsanti della barra degli
strumenti qui evidenziati:
Funzionano come un interruttore: quando sono attivati, dopo ogni
ritorno a capo sulla nuova riga viene automaticamente visualizzato un
nuovo numero progressivo, o un punto. Per terminare, si va a capo dopo
l’ultima riga e si preme nuovamente il pulsante, disattivandolo
(l’ultimo punto o numero inserito scompare).
I vantaggi sono:
*
Automazione: ogni punto o numero viene inserito automaticamente.
In particolare, per gli elenchi numerati viene gestita la corretta
progressione, per cui se si cancella completamente una riga
intermedia, quelle successive vengono numerate di conseguenza.
*
Gestione del rientro: il testo ha un rientro rispetto al punto o
al numero, e in caso di un paragrafo che si protrae per più righe
(come questo, o il precedente), le righe successive alla prima
sono correttamente allineate a sinistra sotto la prima, e non
sotto al punto.
E’ anche possibile agire a posteriori, e trasformare in elenco una
serie di righe di testo precedentemente scritte. Per farlo, è
necessario selezionare le righe e premere uno dei 2 pulsanti, come nel
seguente esempio:
Sarà poi possibile selezionare nuovamente il testo e disattivare
l’elenco (tornando al testo normale), o passare dall’elenco numerato a
quello puntato e viceversa.
Come al solito, le funzionalità disponibili dalla barra degli
strumenti sono solo quelle utilizzate più di frequente, mentre esiste
una apposita voce di menù con una serie più completa di opzioni. Dopo
aver selezionato un elenco, o un testo da trasformare in elenco,
scegliere “Elenchi puntati e numerati” dal menù “Formato”, per
accedere alla seguente finestra di dialogo:
Le prime due schede della finestra permettono di scegliere quale
simbolo utilizzare per gli elenchi puntati, e quale tipo di
numerazione per gli elenchi numerati (cifre, lettere, numeri romani…).
La terza scheda permette di creare un elenco strutturato, dove ad ogni
riga è possibile associare un livello gerarchico, e ai diversi livelli
corrisponde un diverso sistema di numerazione. Si pensi ad un
sommario, in cui esistono capitoli, paragrafi e sotto-paragrafi (3
livelli gerarchici).
Si selezionano le righe inserite, e si sceglie un tipo di struttura.
Nell’esempio che segue si sceglie la terza struttura, che prevede una
numerazione semplice per il primo livello, una numerazione a 2 cifre
per il secondo, e così via:
Tutte le righe verranno inizialmente numerate in base al primo
livello. Per spostare una riga ad un livello inferiore, e cambiarne di
conseguenza la numerazione, è necessario posizionarsi all’inizio della
riga e premere una o più volte il tasto TAB (quello a sinistra della
lettera “Q”, con il simbolo ). Nell’esempio precedente, si
preme TAB una volta per le righe relative ai paragrafi, e 2 volte per
quelle relative ai sotto-paragrafi, ottenendo la seguente
formattazione:
Per riportare una riga ad un livello superiore si procede allo stesso
modo, utilizzando però la combinazione MAIUSCOLO+TAB.
La procedura sopra descritta permette di applicare una struttura ad un
testo precedentemente inserito. Ovviamente, è anche possibile
applicare la struttura mentre si scrive: è necessario attivare
l’elenco strutturato preferito prima di inserire la prima riga, e
cominciare a scrivere. Ad ogni ritorno a capo, dopo la comparsa del
nuovo numero, si preme il tasto TAB per passare ad un livello
inferiore. Ogni nuova riga eredita il livello della precedente, e
mediante MAIUSCOLO+TAB si risale di un livello.
Dopo l’inserimento di tutto l’elenco, è possibile comunque apportare
qualsiasi modifica e cambio di livello.
Intestazione e piè di pagina
I margini superiore ed inferiore della pagina, normalmente vuoti,
possono essere utilizzati per visualizzare una intestazione (nel
margine superiore), o un piè di pagina (nel margine inferiore), che
verranno ripetuti su ogni pagina del documento.
Per inserire del testo in queste sezioni si utilizza la voce
“Intestazione e piè di pagina” del menù “Visualizza”. Verrà
visualizzato un riquadro in corrispondenza dell’intestazionee una
barra degli strumenti apposita:
Con il pulsante “Alterna intestazione/piè di pagina” è possibile
passare al riquadro corrispondente al piè di pagina, e viceversa.
Tramite la barra è anche possibile inserire nel testo alcuni elementi
automatici. Il pulsante “Inserisci voce di glossario”, ad esempio,
permette di inserire informazioni come il nome del documento, la data
di creazione o il nome dell’autore. I pulsanti successivi invece
permettono di inserire il numero di pagina, il numero totale delle
pagine del documento, la data e/o l’ora. Queste informazioni verranno
automaticamente aggiornate ogni volta che il documento viene aperto o
stampato.
Componendo del testo fisso con elementi automatici è possibile
ottenere intestazioni complesse, ed eventualmente aggiungere anche
degli elementi grafici (un logo, ad esempio).
Dopo aver inserito il testo che compone l’intestazione, è possibile
tornare al corpo della pagina con il pulsante “chiudi” della nuova
barra. Il testo nei margini verrà visualizzato in grigio chiaro, per
non venire confuso con il testo del corpo della pagina. In fase di
stampa, comunque, verrà utilizzato il colore normale.
Bordi e sfondo
E’ possibile fare in modo che una porzione di testo venga evidenziata
mediante un bordo, che può essere un semplice riquadro, o una cornice
grafica complessa, non necessariamente presente su tutti e 4 i lati.
Il bordo può anche essere riempito con un colore di sfondo, per un
maggiore risalto.
S ulla barra degli strumenti di formattazione è
presente il pulsante per l’impostazione del bordo, che nasconde un
sotto-menu con una serie di impostazioni predefinite:
Dopo aver selezionato la porzione di testo da bordare, si sceglie il
tipo di cornice. Le impostazioni ottenibili da barra riguardano
solamente un riquadro semplice, composto da una riga nera sottile. E’
possibile scegliere un riquadro completo, o limitato a uno o più lati.
La figura seguente mostra alcuni effetti che è possibile ottenere:
Nell’esempio, il primo paragrafo (il titolo) è bordato solo
inferiormente, per ottenere un effetto che non sarebbe possibile con
la sottolineatura. Il secondo paragrafo è bordato su 4 lati, e
l’ultimo è bordato solo lateralmente.
L’applicazione del bordo normalmente si applica all’intero paragrafo,
per cui non è necessario selezionare effettivamente il testo, ma è
sufficiente che il cursore di testo sia posizionato in un qualsiasi
punto del paragrafo da bordare.
Per ottenere bordi più complessi, o per impostare un colore di sfondo,
si utilizza la voce “Bordi e sfondo” del menù “Formato”:
Dalla prima scheda è possibile definire il bordo: mediante i riquadri
centrali si sceglie il tipo di linea, il colore e lo spessore, e poi
si clicca sulle varie porzioni del riquadro di anteprima per applicare
il bordo scelto ai lati voluti. In questo modo si può utilizzare per
ogni lato un bordo diverso. Sulla sinistra sono anche presenti alcuni
pulsanti relativi a dei bordi predefinti complessi.
La seconda scheda, “Bordo pagina”, è identica alla prima ma agisce
sull’intera pagina (e su tutte le pagine del documento), invece che
sul testo selezionato.
La terza scheda, infine, permette di scegliere un riempimento per lo
sfondo del riquadro:
E’ possibile riempire il riquadro utilizzando un colore di riempimento,
scelto dalla tavolozza, ed eventualmente anche un motivo, ad esempio
una puntinatura più o meno fitta, o un motivo a righe, per il quale si
può anche scegliere un colore diverso da quello di riempimento. Il
seguente esempio utilizza un riempimento grigio chiaro, e una
puntinatura rossa:
Menù “Inserisci”
Il menù “Inserisci” permette di inserire elementi di tipo diverso
nella pagina, che non sarebbero ottenibili semplicemente con la
tastiera. Per adesso trattiamo solo i seguenti:
*
Interruzione: permette di interrompere la pagina o la colonna
corrente, cioè di lasciare vuoto lo spazio rimanente e passare
alla prossima pagina o colonna. Il testo inserito dopo
l’interruzione sarà dunque completamente isolato da quello
precedente, e non risentirà di modifiche dell’impaginazione. Si
veda ad esempio la pagina precedente, che termina con una
interruzione, e nella quale è possibile inserire o modificare il
testo senza che il contenuto di questa pagina venga spostato. Le
interruzioni possono essere rese visibili con il consueto tasto
“Mostra/nascondi”.
*
Numeri di pagina: permette di inserire, all’interno dei margini
superiore o inferiore, i numeri di pagina, che verranno
automaticamente gestiti su tutte le pagine del documento, anche su
quelle che verranno aggiunte in seguito. E’ possibile specificare
la posizione, il tipo di numerazione, e se il numero debba essere
visualizzato anche sulla prima pagina. Questo documento ha i
numeri di pagina in basso al centro.
*
Data e ora: inserisce la data e/o l’ora, nel formato richiesto,
aggiornata in base all’orologio interno del PC. Selezionando
“Aggiorna automaticamente”, l’informazione viene attualizzata ogni
volta che il documento viene aperto o mandato in stampa, come si
può verificare da qui: giovedì 25 novembre 2021, ore 10.54.
*
Simbolo: Permette di scegliere tra diversi tipi di caratteri
contenenti simboli non presenti sulla tastiera, e di sceglierne
poi uno da inserire nel testo. Il simbolo inserito verrà trattato
poi come un normale carattere, per cui è possibile modificarne gli
attributi, cancellarlo, copiarlo, ecc… Il carattere Wingdings, ad
esempio, contiene questo simbolo: , ma anche questo: . Il
carattere (testo normale), invece, contiene lettere e simboli in
diversi alfabeti, e con tutte le combinazioni possibili di
accenti: Ĕ, Ǽ, έ, Д, س, ﺸ, oltre che simboli di uso comune come:
♀, ⅝, ‰, ©, ®, ¶.
*
Nota a piè di pagina: inserisce, nel punto in cui è il cursore, un
richiamo numerico a una nota che è possibile compilare a fondo
pagina1. Cancellando successivamente il richiamo, viene cancellata
anche la nota. Word gestisce in modo automatico il formato del
richiamo (un numero scritto in piccolo e in apice), la corretta
progressione dei richiami in caso di note multiple, il corretto
posizionamento della nota sulla stessa pagina del richiamo, e la
linea di separazione che divide le note dal corpo della pagina.
1 Questo è un esempio di nota
9
 I NTERNATIONAL SCHOOL OF MANAGEMENT AND TECHNOLOGY (ISMT) ACADEMIC
I NTERNATIONAL SCHOOL OF MANAGEMENT AND TECHNOLOGY (ISMT) ACADEMIC Statutory Notification Regulations 16 and 20 Care Quality Commission
Statutory Notification Regulations 16 and 20 Care Quality Commission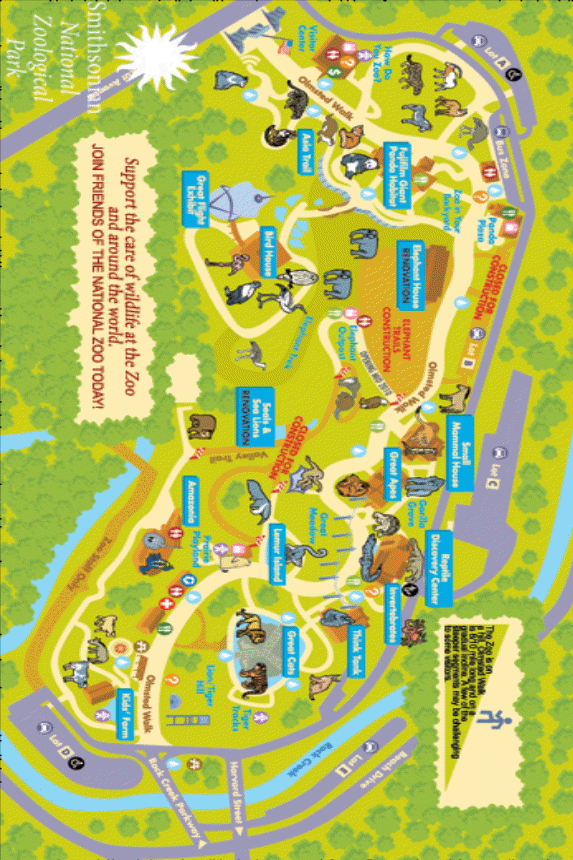 THE ZOO FIELD TRIP THE FOCUS OF THIS TRIP
THE ZOO FIELD TRIP THE FOCUS OF THIS TRIP PROCEDIMIENTO PROYECTAR E IDENTIFICAR ESTRATEGIAS DE AMPLIACIÓN DE OFERTA
PROCEDIMIENTO PROYECTAR E IDENTIFICAR ESTRATEGIAS DE AMPLIACIÓN DE OFERTA SUSANA MENA RAMÍREZ ASOCIADA NACIONALIDAD ESPAÑOLA DIRECCIÓN B CREMADES
SUSANA MENA RAMÍREZ ASOCIADA NACIONALIDAD ESPAÑOLA DIRECCIÓN B CREMADES COMPONENTES COMPONENTES DEPENDENCIA SISTEMA MUNICIPAL DIF DIRECCIÓN DIRECCIÓN GENERAL
COMPONENTES COMPONENTES DEPENDENCIA SISTEMA MUNICIPAL DIF DIRECCIÓN DIRECCIÓN GENERAL INSECTIVOROUS BATS TECHNICAL NOTE USDA NATURAL RESOURCES CONSERVATION SERVICE
INSECTIVOROUS BATS TECHNICAL NOTE USDA NATURAL RESOURCES CONSERVATION SERVICE ONCALL FIREFIGHTER INFORMATION PACK CONTENTS INTRODUCTION 1 WHAT IS
ONCALL FIREFIGHTER INFORMATION PACK CONTENTS INTRODUCTION 1 WHAT IS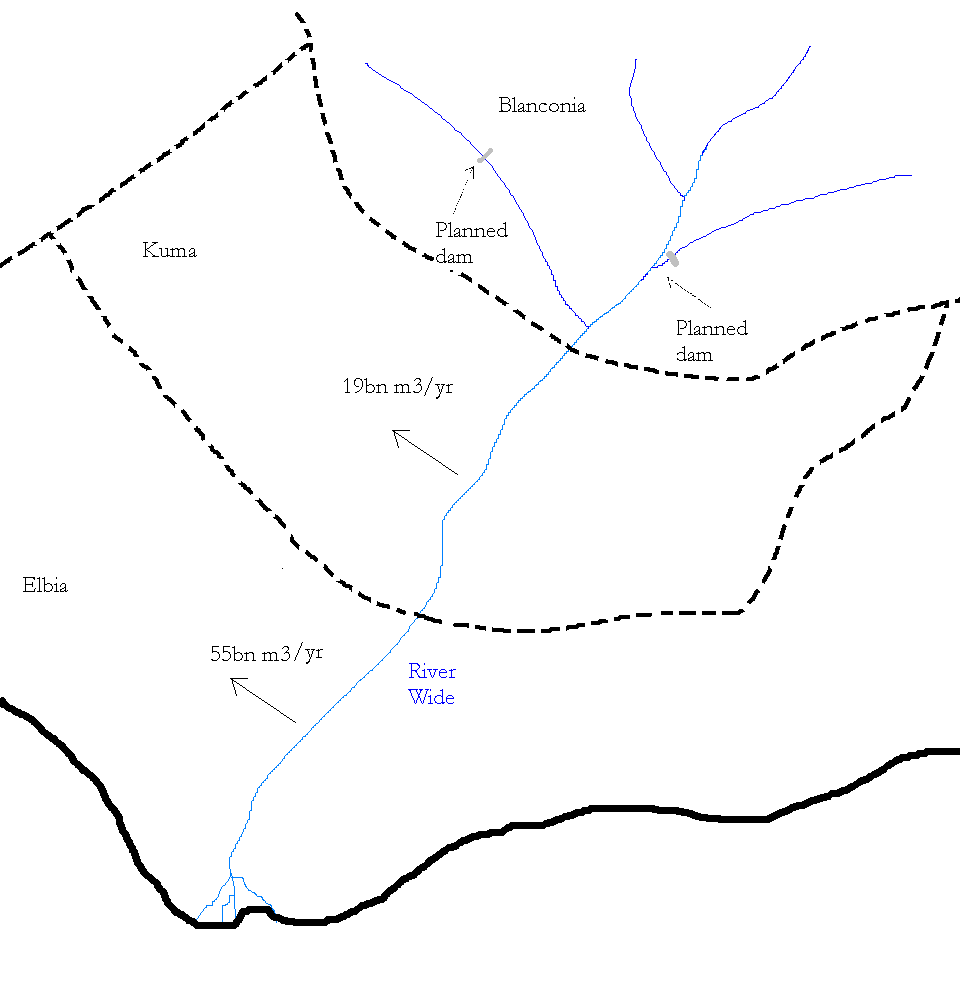 REGIONAL TRAINING ON HYDRODIPLOMACY & NEGOTIATION SKILLS FOR IGAD
REGIONAL TRAINING ON HYDRODIPLOMACY & NEGOTIATION SKILLS FOR IGAD