spedice – popis programu spedice program spedice slouží k evidenci a k zadání objednávce pro dojednanou přepravu. minimální konfigur
Spedice – popis programu
Spedice
Program Spedice slouží k evidenci a k zadání objednávce pro dojednanou
přepravu.
Minimální konfigurace: procesor řady Pentium min. 300MHz, 64 MB RAM,
50MB volného místa na pevném disku, operační systém MS Windows 98 a
vyšší, inkoustová nebo laserová tiskárna.
Licence: licenci je možné získat zakoupením od společnosti M.C.
software s.r.o. Demoverze programu je plně funkční časově neomezená,
je však omezen počet objednávek přepravy, kterých program umožní v
demoverzi programu zavést pouze 50 kusů.
Pro program Spedice jsou zřízeny internetové stránky, kde je možné
zjistit kromě popisu novinek a změn v programu také např. ceny
programu. Případné dotazy a připomínky k programu je možné odeslat
mailem na adresu autora programu, případně je možné dotazy a
připomínky vyřešit telefonicky s autorem programu na telefonním čísle,
které je uvedeno v menu Správa - O programu.
Spuštění programu
Po spuštění programu je nejprve zobrazen přihlašovací formulář pro
zadání jména uživatele a hesla.
Na formuláři je automaticky nastaveno jméno posledního přihlášeného
uživatele. Každý uživatel je označen číslem, takže pro změnu
přihlašovaného uživatele stačí buď napsat číslo uživatele na začátek
vstupního pole Jméno uživatele, nebo je možné zadat ručně celé jméno
uživatele. Po zadání správného hesla se zpřístupní tlačítko Start,
které spustí program investičního majetku. V případě špatného zadání
hesla má uživatel možnost heslo znovu zadat. Po pěti neúspěšných
pokusech pro zadání přístupového hesla je program ukončen a je třeba
ho znovu spustit.
Dalším zobrazeným formulářem při spuštění programu je formulář, kde je
možné provádět administrátorské činnosti.
Na tomto formuláři dominuje horní velké tlačítko, pomocí kterého se
provede spuštění programu. Další tlačítka slouží k provedení záloh
nebo k obnovení dat z již provedených záloh. Je zde možné nastavit
práva přístupu pro jednotlivé uživatele a načíst licenci do programu.
Dalšími možnostmi jsou reindexace a oprava struktur datových souborů,
které se pouští po nahrání nové verze programu.
Popis ovládání programu
Pro snazší ovládání byly pro některé operace přiřazeny klávesové
zkratky, zde je jejich výčet:
CTRL+N - vložení nového záznamu do seznamu. Po aktivaci této kombinace
je zpravidla v pravém horním rohu aktivního formuláře zobrazeno
vstupní pole pro zadání označení nového záznamu.
CTRL+O - oprava záznamu, na kterém je nastaven ukazatel v seznamu
záznamů.
DEL - smazání záznamu, na kterém je nastaven ukazatel v seznamu
záznamů.
CTRL+P - tiskové sestavy vztahující se k aktivnímu formuláři.
CTRL+F - hledání v seznamu záznamů podle sloupce, ve kterém je
nastaven ukazatel.
Třídění v seznamech
V zobrazených seznamech je možné provádět třídění podle
přednastavených položek, které mají v záhlaví sloupce zobrazenu šipku.
Po kliknutí do tohoto záhlaví se provede přetřídění seznamu podle
požadavku.
Vyhledávání v seznamech
Ve všech zobrazených seznamech je možné ve všech sloupcích vyhledávat.
Aktivace formuláře pro hledání je možné provést kliknutím pravým
tlačítkem myši do sloupce, podle kterého se bude vyhledávat nebo
stlačením kombinace kláves CTRL+F.
Do vstupního pole je možné zadat výraz, podle kterého se bude hledání
provádět ( pokud se hledá podle znakového výrazu, pak je možné zadat
pouze část výrazu a program bude vyhledávat hesla, které obsahují
uvedený výraz. Hledání je možné provádět od začátku seznamu,
pokračovat od aktuální pozice ukazatele v seznamu, nebo hledat od
aktuální pozice ukazatel seznamu směrem k počátku seznamu.
V seznamu zákazníků a objednávek je možné podle řetězových informací
vyhledávat jiným způsobem. Po použití kombinace kláves CTRL + F se v
nástrojové liště formuláře zobrazí vstupní pole, do kterého je možné
zapisovat počátek hledaného výrazu a ukazatel v seznamu záznamů se
ihned při psaní hledaného textu posouvá podle zadaných informací.
Další možnosti seznamů
Po kliknutí pravým tlačítkem myši do záhlaví jednotlivých sloupců
seznamu je zobrazeno následující plovoucí menu, kde je možné vybrat z
několika funkcí, které je možné se seznamem provádět.
Některé z uvedených nabídek nemusí být přístupné ( podle typu dat,
které jsou ve sloupci zobrazeny ).
Třídění sestupně a vzestupně je možné použít pouze na sloupce, které
mají modře nadepsané záhlaví a je tedy možné podle nich data v seznamu
setřídit.
Skrýt sloupec a zobrazení sloupců je možné použít pro změnu v
zobrazení sloupců v seznamu.
Vysčítat je možné použít pouze na numerické typy položek v seznamu.
Tato volba provede v zadaném sloupci vysčítání zobrazených dat.
Exportovat - pomocí této volby je možné provést export dat zobrazených
v seznamu do souboru. Podporovány jsou soubory typu XLS ( Microsoft
Excel ), XML ( rozšiřitelný značkovací jazyk ), CSV ( textový soubor
oddělený středníkem ) a TXT ( textový soubor ).
Tisk sestav
Tento formulář je zobrazen při zpracování každé tiskové sestavy.
Náhled - pomocí tohoto tlačítka se provede zobrazení tiskové sestavy
na obrazovce.
Tisk - aktivací tohoto tlačítka se provede vytištění tiskové sestavy
na zvolené tiskárně.
Konec - ukončí formulář pro zpracování tisku. Toto tlačítko je také
možné aktivovat pomocí klávesy ESCAPE.
Tisk na tiskárnu - rozbalovací seznam obsahuje informace o dostupných
nainstalovaných tiskárnách. K seznamu nainstalovaných tiskáren je
automaticky na konec přidán export tiskové sestavy do souboru s
možností odeslání vytvořeného souboru mailem. Export do souboru se
aktivuje kliknutím na tlačítko Tisk, následně program požaduje zadání
souboru, do kterého bude tisková sestava vyexportována a typ
exportního souboru ( podporované formáty jsou PDF, HTML, DOC ( je
třeba mít na počítači nainstalován Microsoft Word 2000 nebo vyšší ) a
obrázek typu TIFF ). Průběh vytváření exportního souboru je zobrazen
na obrazovce. Po vytvoření exportního souboru je nabídnuto odeslání
exportního souboru mailem.
Stránky od - do - tímto nastavením se provede omezení stránek při
tisku na tiskárnu. Toto nastavení není použito při náhledu tiskové
sestavy na obrazovce.
Kopie - pomocí tohoto nastavení je možné při tisku sestavy na tiskárně
vytisknout více kopií tiskové sestavy.
Sestava - tento rozbalovací seznam obsahuje seznam uživatelsky
nadefinovaných tiskových sestav, které se vztahují ke zvolenému typu
pevně definované tiskové sestavy. V rozbalovacím seznamu je na prvním
místě uvedena základní pevně definovaná tisková sestava programu,
kterou není možné uživatelsky upravovat. Ostatní uživatelsky
nadefinované tiskové sestavy je možné upravovat pomocí tlačítka
napravo od rozbalovacího seznamu přímo z tohoto formuláře. Popis úprav
uživatelsky nadefinovaných tiskových sestav je uveden u popisu
formuláře pro definici uživatelských tiskových sestav. Tento
rozbalovací seznam je zobrazen pouze v případě, že jsou ke zvolenému
typu pevně definované tiskové sestavy nadefinovány nějaké uživatelské
sestavy.
Odeslání vyexportované tiskové sestavy mailem
Uvedený formulář je zobrazen po vytvoření exportního souboru při
exportu tiskové sestavy do souboru. Na tomto formuláři je třeba
provést nastavení poštovního klienta, který je používán pro zpracování
elektronické pošty. Pokud je pro zpracování elektronické pošty
používán program Microsoft Outlook, pak je třeba na formuláři
zatrhnout přepínač Odeslat soubory přes MS Outlook. Dále je možné
provedené nastavení uložit, jinak se bude muset nastavení opakovat při
každém odeslání vyexportované tiskové sestavy.
Kontakty
M.C. software s.r.o.
Kamarytova 161
396 01 Humpolec
Tel.: 565 536 206, 565 532 560
Fax: 565 536 208
Mobil: 608 853 043
WEB: www.mcsoftware.cz, www.mcsoftware.cz/spedice
e-mail: [email protected], [email protected]
Konec
Pomocí tohoto menu se provádí ukončení práce s programem.
Konec programu
Tato nabídka umožňuje jediné korektní ukončení programu. Při ukončení
programu není třeba nejprve uzavřít otevřené formuláře, program je při
ukončení automaticky uzavře.
Nastavení
V menu Nastavení je možné provést nastavení základních parametrů
programu, zadat seznam dispečerů, států s mezinárodním označením, měst
a PSČ a také seznam možností označení zákazníků.
Nastavení programu
V nabídce Nastavení programu je možné provést nastavení informací o
firmě, číselných řadách, je možné také zadat standardní texty, které
budou použity na dokladech.
Program umožňuje vedení objednávek pro více firem, přičemž každá z
firem může mít zadané své informace na prvních dvou záložkách ( tzn.
na záložce Firmy a Std. texty ). Záložka Aktualizace je společná pro
všechny firmy. Aby bylo možné vést evidenci objednávek přepravy pro
více firem, musí mít zákazník zakoupenu tzv. multiverzi programu.
Pokud multiverze programu zakoupena není, pak nejsou v nástrojové
liště zobrazeny tlačítka, která umožňují spravovat více firem (
tlačítka Přidat firmu a Odebrat firmu ).
Provedené změny je třeba potvrdit pomocí tlačítka v nástrojové liště.
Formulář je rozdělen do několika záložek.
Firmy
Na záložce Firmy je možné zadat kromě základních informací o firmě,
také telefonická a bankovní spojení na firmu. Je zde také možné
nastavit číselnou řadu pro objednávky a sazby DPH.
Std. texty
Na této záložce je možné zadat standardní texty, které budou zavedeny
ke každé nové objednávce přepravy.
Loga
Tato záložka umožňuje provést nastavení pro tisk loga na tiskové
sestavě objednávky přepravy. Je možné použít dva způsoby tisku loga:
logo do hlavičky objednávky přepravy ( toto logo se tiskne doprostřed
stránky v horní části ) a logo jako podklad stránky ( toto logo se
tiskne přes celou stránku jako podklad - v podstatě je jím možné
nahradit hlavičkový papír ).
Aktualizace
Na záložce Aktualizace je možné změnit přístupová jména a hesla pro
stažení aktualizace programu z internetu, dále je možné změnit mail,
na který se budou odesílat výpisy programu. Tato záložka je víceméně
určena pracovníkům firmy M.C. software s.r.o.
Číselné řady
Pomocí této nabídky je možné zadat seznam číselných řad, které budou
použity pro číslování dokladů. Nastavení číselné řady se provede v
nastavení programu, přičemž pro každou firmu je možné použít jinou
číselnou řadu ( naopak je možné použít jednu číselnou řadu pro více
firem a docílit tak jednotného číslování dokladů pro všechny firmy
jednou číselnou řadou ).
Zavedení nové číselné řady
Pomocí tlačítka Nový je možné zavést novou číselnou řadu. Program se
před založením nové číselné řady dotáže na označení číselné řady a
pokud ještě neexistuje číselná řada se stejným označením, pak je nová
číselná řada přidána do seznamu.
Smazání číselné řady
Číselná řada může být smazána pomocí tlačítka Smazat. Před smazáním si
program pomocí dotazu nechá potvrdit smazání číselné řady ze seznamu.
Pokud je číselná řada nastavena u nějaké firmy pro číslování dokladů,
pak program nepovolí pro tuto firmu provést uložení dokladů, dokud se
nastavení číselné řady nezmění v nastavení programu.
Tiskové sestavy
Pomocí tlačítka Tisk je možné provést tisk nastavených tiskových
sestav.
Dispečeři
Pomocí této nabídky je možné zadat seznam dispečerů, které pak bude
možné přiřazovat k jednotlivým objednávkám přepravy.
Zavedení nového dispečera
Pomocí tlačítka Nový je možné zavést nového dispečera. Program se před
založením nového dispečera dotáže na označení dispečera a pokud ještě
neexistuje dispečer se stejným označením, pak je nový dispečer přidán
do seznamu. Ke každému dispečerovi je možné zadat popis.
Smazání dispečera
Dispečer může být smazán pomocí tlačítka Smazat. Před smazáním si
program pomocí dotazu nechá potvrdit smazání dispečera ze seznamu.
Pokud je dispečer přiřazen k nějaké objednávce, pak smazáním dispečera
ze seznamu program nedokáže přiřadit popis dispečera k objednávkám pro
opravy nebo pro tisk přehledových sestav.
Tiskové sestavy
Pomocí tlačítka Tisk je možné provést tisk nastavených tiskových
sestav.
Dispečeři, označení jako aktivní, budou tisknuti v záhlaví spedičních
objednávek společně s telefonními čísly.
Státy
Pomocí této nabídky je možné zadat seznam států s jejich mezinárodním
označením, které pak bude možné přiřazovat k jednotlivým objednávkám
přepravy pro označením nakládky a vykládky zboží.
Zavedení nového státu
Pomocí tlačítka Nový je možné zavést nový stát. Program se před
založením nového státu dotáže na označení státu a pokud ještě
neexistuje stát se stejným označením, pak je nový stát přidán do
seznamu. Ke každému státu je možné zadat popis.
Smazání státu
Stát může být smazán pomocí tlačítka Smazat. Před smazáním si program
pomocí dotazu nechá potvrdit smazání státu ze seznamu. Pokud je stát
přiřazen k nějaké objednávce, pak smazáním státu ze seznamu program
nedokáže přiřadit popis státu k objednávkám pro opravy nebo pro tisk
přehledových sestav.
Tiskové sestavy
Pomocí tlačítka Tisk je možné provést tisk nastavených tiskových
sestav.
PSČ a města
Pomocí této nabídky je možné zadat seznam měst s jejich PSČ. Podle
tohoto seznamu pak program doplňuje informace při zadání adresy (
podle PSČ program doplňuje název města nebo podle zadaného názvu města
se doplní PSČ ).
Zavedení nového města a PSČ
Pomocí tlačítka Nový je možné zavést nové město. Program se před
založením nového města dotáže na PSČ a pokud ještě neexistuje město se
stejným PSČ, pak je nové město přidáno do seznamu. Ke každému PSČ je
možné zadat popis města.
Smazání města a PSČ
PSČ a město může být smazáno pomocí tlačítka Smazat. Před smazáním si
program pomocí dotazu nechá potvrdit smazání PSČ a města ze seznamu.
Tiskové sestavy
Pomocí tlačítka Tisk je možné provést tisk nastavených tiskových
sestav.
Import
Pomocí tlačítka Import je možné provést načtení seznamu PSČ a měst do
programu. Podporován je zatím pouze formát seznamu PSČ České pošty ve
formátu DBF, který je možné stáhnout z webových stránek České pošty.
Označení zákazníků
Pomocí této nabídky je možné zadat seznam označení zákazníků.
Zavedení nového označení zákazníka
Pomocí tlačítka Nový je možné zavést nové označení zákazníka. Program
se před založením nového označení zákazníka dotáže na zkratku označení
a pokud ještě neexistuje označení se stejnou zkratkou, pak je nové
označení zákazníka přidáno do seznamu. Ke každému označení zákazníka
je možné zadat popis.
Smazání označení zákazníka
Označení zákazníka může být smazáno pomocí tlačítka Smazat. Před
smazáním si program pomocí dotazu nechá potvrdit smazání označení
zákazníka ze seznamu.
Tiskové sestavy
Pomocí tlačítka Tisk je možné provést tisk nastavených tiskových
sestav.
Správa
Menu Správa obsahuje možnost změny hesla přihlášeného uživatele, dále
pak možnost provést zobrazení výpisů programu, případně možnost
odeslání výpisů programů pomocí mailu do firmy M.C. software s.r.o. a
provést stažení aktualizace programu z FTP serveru společnosti M.C.
software s.r.o.
Změna hesla
Tato nabídka umožňuje provést změnu hesla aktuálně přihlášeného
uživatele. Po aktivaci nabídky je zobrazen následující formulář, který
vyžaduje zadání původního hesla a dvojí zadání nového hesla kvůli
kontrole.
Výpisy programu
Do výpisů programu jsou zapisovány obecné informace programem a také
seznam chybových hlášení. Po aktivaci této nabídky v menu je nejprve
zobrazen formulář pro výběr souboru s výpisy programu.
Soubory s výpisy programu mají příponu !!! ( tři vykřičníky ). Po
výběru souboru s výpisy programu je provedeno zpracování souboru a
následně je zobrazen formulář s již načtenými výpisy programu.
V nástrojové liště je možné přepínat zobrazený seznam hlášení.
Odeslání výpisů
Tato nabídka menu slouží pro odeslání výpisů programu mailem autorovi
programu. Tuto volbu je možné použít např. po chybovém hlášení
programu. Program provede vygenerování mailu na adresu, která je
uvedena v nastavení programu a do přílohy mailu vloží soubory s výpisy
programu. Soubory s výpisy programu jsou zabaleny do formátu ZIP.
Aktualizace programu z internetu
Pomocí této položky v menu se provede stažení novější verze programu z
internetu. Pro možnost stažení novější verze programu je třeba mít v
nastavení programu zadány přístupové informace k FTP serveru, odkud
stahování novější verze probíhá. Po stažení novější verze je třeba
ukončit činnost programu na všech počítačích a spustit nabídku pro
instalaci aktualizace programu. Po provedení instalace novější verze
je třeba po spuštění programu provést opravu struktur datových
souborů.
Nápověda
V menu Nápověda je možné spustit nápovědu programu Spedice, dále je
možné zobrazit popis novinek a změn v programu, případně zobrazit
informace o programu ( jako je např. číslo licence, kontakty na
pracovníky společnosti M.C. software s.r.o. apod. ).
Nápověda
Pomocí této nabídky se provede spuštění nápovědy programu. Stejně tak
je možné nápovědu vyvolat pomocí klávesy F1 kdekoliv v programu. Pokud
je zobrazen nějaký formulář, pak je automaticky otevřena nápověda
vztahující se k aktivnímu formuláři.
Novinky a změny v programu
Po aktivaci této nabídky je zobrazen formulář, kde jsou uvedeny
provedené změny a popsány novinky programu.
O programu
V této nabídce jsou uvedeny informace o licenci programu, nastavených
cestách programu a verzi programu. Dále jsou zde uvedeny kontakty na
firmu M.C. software s.r.o.
Nástrojová lišta
Nástrojová lišta programu ( nástrojovou lištou se rozumí oblast pod
hlavním menu programu ) obsahuje možnosti pro rychlé spuštění často
používaných formulářů. Nástrojová lišta obsahuje možnost spuštění
seznamu zákazníků a seznamu objednávek.
Nástrojová lišta dále obsahuje další ovládací prvky, jejichž význam je
společný pro většinu programů firmy M.C. software s.r.o. Rozbalovací
seznam obsahuje informace o všech otevřených formulářích a umožňuje se
mezi nimi rychle a přehledně přepínat.Další tři tlačítka za
rozbalovacím seznamem slouží k uzavření právě aktivního formuláře (
stejně tak je možné formulář zavřít křížkem v pravém horním rohu
formuláře ), k aktivaci předchozího formuláře a k minimalizování všech
otevřených formulářů. Poslední tlačítko aktivuje vyvolání nápovědy
programu ( stejně tak jako klávesa F1 nebo nabídka v menu Nápověda ).
Seznam zákazníků
Pomocí této nabídky je možné zadat seznam zákazníků, kteří pak budou
použiti v objednávkách přepravy. Zobrazený seznam zákazníků je možné
omezit zadáním označení státu, který je k zákazníkovi přiřazen na
kartě.
Zavedení nového zákazníka
Pomocí tlačítka Nový je možné zavést nového zákazníka. Program se před
založením nového zákazníka dotáže na označení zákazníka a pokud ještě
neexistuje zákazník se stejným označením, pak je nový zákazník přidán
do seznamu.
Oprava zákazníka
Pomocí tlačítka Oprava se provede zobrazení karty zákazníka, kde je
možné zadat informace, které se zákazníka týkají.
Smazání zákazníka
Zákazník může být smazán pomocí tlačítka Smazat. Před smazáním si
program pomocí dotazu nechá potvrdit smazání zákazníka ze seznamu.
Pokud je zákazník již použit u objednávky, pak program bude mít
problémy s identifikací zákazníka na objednávkách přepravy.
Tiskové sestavy
Pomocí tlačítka Tisk je možné provést tisk nastavených tiskových
sestav.
Karta zákazníka
Na kartě zákazníka je možné zadat všeobecné informace o zákazníkovi
spolu s telefonickým spojením. V pravé části formuláře je pak možné
označit zákazníka podle skupin pro označení zákazníka.
Seznam objednávek
Seznam objednávek je zobrazen vždy pouze za zvolený rok. Po spuštění
program je vždy nastavený rok data, který se potvrdí při přihlášení do
programu. Změnu roku je možné provést buď kliknutím levým tlačítkem
myši do vstupního pole v pravém horním rohu formuláře, nebo pomocí
stisknutí kombinace kláves CTRL + R, které nahradí kliknutí myší. Ve
spodní části formuláře je ve stavovém řádku zobrazován počet
objednávek vložených ve zvoleném roce.
Zavedení nové objednávky
Nová objednávka se zavede pomocí tlačítka Nový. Po aktivaci tlačítka
se zobrazí menu, kde je možné vybrat ze dvou možností: zavedení nové
objednávky a zavedení objednávky zkopírováním údajů z jiné objednávky.
Při zavedení nové objednávky je zobrazen prázdný formulář pro zadání
nové objednávky, při zavedení nové objednávky zkopírováním je zobrazen
formulář, který je předvyplněný údaji z objednávky, na které byl
nastaven ukazatel v seznamu objednávek v okamžiku, kdy bylo aktivováno
tlačítko Nový.
Oprava objednávky
Pomocí tlačítka Oprava se provede zobrazení formuláře pro zadání
objednávky, kde je možné provést libovolné změny na objednávce.
Storno objednávky
Pomocí tlačítka Storno se provede stornování objednávky ( stornované
objednávky jsou v seznamu objednávek označeny barevně ). V případě, že
se storno provede na již stornovanou objednávku dojde ke zrušení
storna objednávky.
Tiskové sestavy
Pomocí tlačítka Tisk se provede zobrazení menu, kde je možné vybrat
mezi opisem objednávky a formulářem pro tisk přehledových sestav.
Karta objednávky
V horní nástrojové liště je možné provést výběr firmy, ke které se
bude objednávka vztahovat. Tento výběr je k dispozici pouze tehdy,
pokud má zákazník zakoupenu multiverzi programu ( tedy verzi, která
umožňuje vedení objednávek přepravy pro více firem ).
Karta objednávky je rozdělena do dvou záložek: objednávka a standardní
texty.
Objednávka
Na této záložce je možné zadat datum vystavení objednávky, dispečera,
číslo objednávky zákazníka, informace o nákladu a celním odbavení,
informace o vozidle, zákazníkovi a přepravci, informace vztahující se
k místu a datu nakládky a vykládky, ceny od zákazníka a ceny pro
přepravce a poznámku.
Při zadání kurzu měn v části záložky, kde se zadávají ceny od
zákazníka a ceny pro přepravce, program provádí archivaci měn a kurzů
pro jednotlivé dny. V případě zadání kurzu a měny v den vystavení
objednávky poprvé program provede zapamatování kurzu a měny pro den
vystavení objednávky a v případě použité stejné měny opakovaně ve
stejný den program automaticky provede doplnění již jednou zadaného
kurzu měny.
Standardní texty
Na této záložce jsou nataženy standardní texty z nastavení programu.
Tyto texty nejsou omezeny délkou a je možné je libovolně upravovat.
Pouze při změně firmy, ke které se bude objednávky vztahovat v horní
nástrojové listě, je třeba dát pozor, protože se program dotazuje na
přepsání standardních textů při změně firmy a může tak vlivem
nepozornosti obsluhy dojít k přepsání upravených standardních textů.
Obsah:
Spedice 1
Spuštění programu 1
Popis ovládání programu 2
Třídění v seznamech 2
Vyhledávání v seznamech 2
Další možnosti seznamů 2
Tisk sestav 3
Odeslání vyexportované tiskové sestavy mailem 4
Kontakty 4
Konec 5
Konec programu 5
Nastavení 6
Nastavení programu 6
Firmy 6
Std. texty 7
Loga 7
Aktualizace 8
Číselné řady 8
Zavedení nové číselné řady 9
Smazání číselné řady 9
Tiskové sestavy 9
Dispečeři 9
Zavedení nového dispečera 9
Smazání dispečera 9
Tiskové sestavy 9
Státy 10
Zavedení nového státu 10
Smazání státu 10
Tiskové sestavy 10
PSČ a města 10
Zavedení nového města a PSČ 11
Smazání města a PSČ 11
Tiskové sestavy 11
Import 11
Označení zákazníků 12
Zavedení nového označení zákazníka 12
Smazání označení zákazníka 12
Tiskové sestavy 12
Správa 13
Změna hesla 13
Výpisy programu 13
Odeslání výpisů 14
Aktualizace programu z internetu 15
Nápověda 16
Nápověda 16
Novinky a změny v programu 16
O programu 16
Nástrojová lišta 17
Seznam zákazníků 17
Zavedení nového zákazníka 17
Oprava zákazníka 17
Smazání zákazníka 17
Tiskové sestavy 17
Karta zákazníka 18
Seznam objednávek 19
Zavedení nové objednávky 19
Oprava objednávky 19
Storno objednávky 19
Tiskové sestavy 19
Karta objednávky 19
Objednávka 19
Standardní texty 20
M.C. software s.r.o., Humpolec, 565 536 206, www.mcsoftware.cz/spedice
 BOYS GR K5 REQUIRED UNIFORM ITEMS FOR MASS DAYS
BOYS GR K5 REQUIRED UNIFORM ITEMS FOR MASS DAYS ANNEXE ANEXO II MODULE PROFESSIONNEL DE FORMATION DANS CENTRE
ANNEXE ANEXO II MODULE PROFESSIONNEL DE FORMATION DANS CENTRE LAS LEYES UNIVERSALES DE ANDRÉ VOISIN PARA EL PASTOREO
LAS LEYES UNIVERSALES DE ANDRÉ VOISIN PARA EL PASTOREO SHIPPER’S INSTRUCTIONS TO ARRANGE FOR SHIPMENT OF GOODS BY
SHIPPER’S INSTRUCTIONS TO ARRANGE FOR SHIPMENT OF GOODS BY DOCUMENT À DESTINATION DES INFIRMIÈRES COORDINATRICES UTILISATION DES SYSTÈMES
DOCUMENT À DESTINATION DES INFIRMIÈRES COORDINATRICES UTILISATION DES SYSTÈMES MUSIC MUSIC BRAILLE BRAILLE COURSE COURSE WITH THANKS TO
MUSIC MUSIC BRAILLE BRAILLE COURSE COURSE WITH THANKS TO Pistole pro Velké Zatížení Heavy Duty Safety air gun
Pistole pro Velké Zatížení Heavy Duty Safety air gun Form Guidance for Preparation of Documentation File(s) Guidance for
Form Guidance for Preparation of Documentation File(s) Guidance for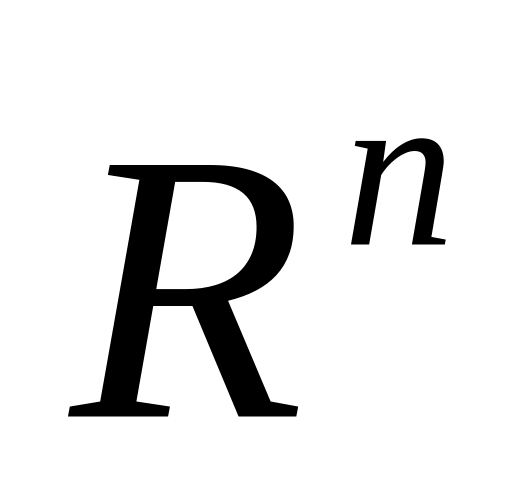 ON LIPSCHITZ CONTINUITY OF HARMONIC QUASIREGULAR MAPS ON THE
ON LIPSCHITZ CONTINUITY OF HARMONIC QUASIREGULAR MAPS ON THE DAVEK NA DODANO VREDNOST MEHANIZEM OBRNJENE DAVČNE OBVEZNOSTI V
DAVEK NA DODANO VREDNOST MEHANIZEM OBRNJENE DAVČNE OBVEZNOSTI V CANCERUL CANCERUL REPREZINTA O CATEGORIE DE BOLI CARACTERIZATE PRINTRO
CANCERUL CANCERUL REPREZINTA O CATEGORIE DE BOLI CARACTERIZATE PRINTRO