richmond eyeglass inventory matching system user manual downloading and installing reims download reimsfil.zip and reimsprg.
Richmond Eyeglass Inventory Matching System
USER MANUAL
Downloading and Installing REIMS
Download REIMSFIL.zip and REIMSPRG.zip from
http://www.ASAPROSAR.org.
Unzip both in the same new folder -- we suggest naming it REIMS.
To run the program, double-click REIMS.EXE.
REIMS.EXE was written in FoxPro 2.6 for Windows. Although the program
responds to mouse clicks, it was designed to operate with the keyboard
for most functions. The idea here was that entry of data is
keyboard-intensive and should not require a mouse to save or cancel
entries.
The program is intended to run on a single computer which is referred
to as the Master. Other computers may be used in data entry -- the
Export/Import section describes how that can be done.
Running the Program
Running Reims.exe brings up this menu bar:
ALT plus the first letter in the menu name will execute the function -
i.e., ALT i will run the Inventory function. Clicking on Inventory of
course does the same.
The various database files are discussed in the Backup/Restore
section. Many spreadsheets including Excel and Quattro Pro can import
these files for analysis. It is not advisable to modify or save the
files with programs other than FoxPro however.
Getting Started
Experiment with the basic functions using the sample files provided.
These functions are described starting on page 12.
*
ALT f will bring up the screen used to find matches. Enter a
prescription and see the results. The field named Philscore ranks the
glasses in inventory according to the best match. A score of zero is a
perfect match. The minus sign is not needed when entering cylinders --
the program expects negative numbers. The program rounds to quarter
diopters so 1.2 achieves the same result as 1.25.
Next, ALT i will bring up three choices. Choose Add new serial numbers.
A screen to add and edit prescriptions will appear. Typing a for Add
will put the screen in the Add mode. The SKU field allows entry of a
code if you wish. Hitting ENTER with or without a code will result in
a serial number being assigned to the glasses. If this were for real,
that number would be written on the bag containing the glasses in
question. Enter a prescription. When you are done the Save button will
be in focus and hitting ENTER will save the entry. Typing a will allow
you to add another, c will close the screen.
After closing the Adding new serial numbers screen, type ALT i again
and choose Delete dispensed & junked glasses/Edit Rx's. That will
bring up the Inventory deletion screen. Type l (lower-case L) for
Locate and a browse screen will appear. Type a serial number to
delete. That record should be then highlighted. Hitting ENTER will
return you to the previous screen with the data for the glasses to be
deleted. d for Dispense will delete the pair and keep a copy of the
dispensed record. j for Junk will simply delete the pair.
Experiment with the sample file so you are comfortable searching,
adding and deleting (the main program functions). Make sure you know
how to back up and restore using the Backup/Restore menu item.
Now, to use the program with your own data, delete the sample data and
assign a new beginning serial number. To do that go to Utilities and
choose Remove all records in the file. Next, under Utilities, choose
Change next serial number and assign a new number.
It is recommended that you read How to perform the basic functions
starting on page 12 before entering your own inventory.
For entering on more than one computer, read about the Export/Import
menu functions as well as Change next serial number under the
Utilities menu.
Inventory (there are three options)
1. Delete dispensed & junked glasses/Edit Rx’s
A screen (see below) will pop up.
To access the glasses to be deleted, use Locate.
and a browse screen will pop up.
Type the serial number in question. The record should then be
highlighted, and hitting ENTER will return to the data screen with
data for that record. For deleting broken and deteriorated glasses,
type j for Junked and for dispensed glasses type d for Dispensed. The
program will maintain a file of dispensed glasses, with the dispensed
date for later analysis.
*
To edit the entry use the Edit button.
2. Add new serial numbers
A screen (see below) will pop up containing data for the first serial
number in the database. (SKU is the stock-keeping unit. The serial
number is preceded by a colon. Serial numbers are added automatically
by the program when new glasses are added.)
Add new serial numbers screen example
The buttons at the bottom of the screen - Top, Previous, Next, End,
Locate, Add, Edit, Delete, Close - are active at this point. The
leftmost four buttons are rarely used but allow navigation. Locate
pops up a browse screen in serial number order.
Typing the serial number while the Locate browse is running will
highlight the record in question. Hitting ENTER will return to the
data screen with data for that record. The buttons will then be active
so that typing the letter e will allow you to edit the data, c will
close the screen, d will display a message that deletions should be
made using another screen, a will clear the screen for adding a new
entry and the SKU field will be highlighted.
The Add button becomes Save and the Delete button becomes Cancel. All
other buttons become inactive.
A colon and serial number will appear after you hit ENTER. If you type
anything in the SKU field, the colon and number will be added to the
end.
The program will force completion of Type, Gender and Size with valid
letters. Tint and Material are optional. The Rx entry will skip the
Add field unless the type is B (for bifocal). Cylinders are converted
to negative numbers automatically - no positive cylinders are
expected. All entries result in quarter increments. Therefore 1.2
results in 1.25, 1.5 in 1.50 and 1.7 in 1.75. The default choice will
fill in the OS Rx with the OD Rx automatically so if they are the same
you can tab through them. If that is not desired, the OS Auto Check
box can be unchecked (here the mouse does that best). The entry date
field is filled in automatically.
After all the data is entered, the Save button is in focus and hitting
s or ENTER will save the record. Cancel will cancel the addition.
Data can be entered on other computers as described in the
Export/Import section.
3. Reuse deleted numbers
A screen similar to the Add New Serial Numbers screen will pop up.
Using the Add button will assign a number preceded by “R”, the year
number and “:” (i.e. R08:) taken from a file of numbers which have
been deleted and therefore available (created initially by Make file
of available numbers under Utilities ). Adding can be performed on the
master computer or non-masters – see Make files for entering re-used
numbers under Utilities (This feature was added because ASAPROSAR has
10,000 glasses in SKU serial number sequence stored in bins with
preset ranges of numbers. As the bins empty, the open slots are filled
with new inventory.)
Find match
A screen (see below) will pop up to allow entry of the Rx. Radio
buttons for OD, OS or Both can be marked with the spacebar to direct
the search for either or both eyes. Once the type - Single vision or
Bifocal -- is chosen, the Rx can be entered. Half-diopter tolerances
are used but can be changed. Once the Rx is entered, the Search button
is active and hitting Enter starts a search.
Find Match screen example
The program will announce if it is unsuccessful; otherwise a browse
screen (see below) will pop up with the best candidates at the top.
The field to the right of SKU is Philscore. This is a ranking of the
candidates. The search algorithm was developed with the direction of
Philip Richmond OD to rank the candidates by recognizing spherical
equivalents, sphere and cylinder differences and cylinder-driven axis
tolerances. A Philscore of zero is a perfect match.
Search Results screen example
Readers
This feature allows tracking of readers.
1. Dispensed entry
This screen allows input of the sphere of a dispensed reader. The date
is automatically added to the stored record.
2. Add to inventory
This screen allows input of new quantities of readers. It asks for
sphere, quantity and date added.
3. Inventory count input
This screen allows input of inventory counts. It asks for sphere,
count and date counted.
4. Usage report
This screen will generate a report on usage.
5. Inventory report
This screen will generate an inventory report. The report uses the
dates entered in add, count and dispensed to arrive at its numbers.
The reader inventory functions numbers 2, 3 and 5 are not used by
ASAPROSAR but numbers 1 and 4 are used to keep a record of readers
dispensed.
Search aids and reports
The menu items are generally self explanatory. Running a menu function
does not affect any file.
File view by type and right eye:
Displays browse of inventory ordered by type, OD sphere and cylinder.
File view by type and left eye:
Displays browse of inventory ordered by type, OS sphere and cylinder.
Spherical equivalents
This screen was included to allow an Rx to be entered and the possible
spherical equivalents for manual searches. The axis tolerances are
shown as well. Entering 5.00 x -5.00 will produce a table which allows
one to inspect the axis tolerances being used.
Dispensed report:
This screen will generate a report of glasses dispensed for any date
range.
Inventory print:
Displays browse of inventory ordered by type, OD sphere and cylinder.
Ctrl+P will print the inventory and Ctrl+F will print to a file.
Inventory summary:
Displays browse of inventory ordered by type, OD sphere and cylinder
and quantity in inventory for each combination.
Dispensed & inventory analysis
Brings up the following screen which reports dispensed data (number of
bifocals, single vision and breakdown of OD plus, minus and plano for
each) and the same data for current inventory. After entering the
campaign begin and end dates, the Find data button will be in focus.
Hitting Enter will collect the data.
Export/Import (four options)
These functions were developed to allow entry of data on different
computers from the Master. Basically the non-master computers can
export records of new serial numbers entered from a chosen date
onward. The master can then import these records. It imports only
records with serial numbers higher than its highest and resets its
next serial number file to the number beyond the highest imported
number.
For entering on multiple computers, see the discussion in the Utility
section under Change Next Serial Number.
1. Export new serial numbers
Creates a file on a non-master computer with new records from a
specific date onward.
2. Import new serial numbers
Looks for the file created above and adds the data with serial numbers
higher than the Master to the master file.
3. Export re-used numbers
Creates a file with re-used serial numbers made by Inventory – Re-use
Deleted Numbers option on a non-master computer.
4. Import re-used numbers
If the Inventory - Reuse Deleted Numbers option has been used on the
master computer, the program will recognize that and update the master
file with the re-used numbers and make a new file of available
numbers. If there is no re-used number data on the master, the program
will look for a file with re-used number data and update the master.
It will then make a new file of available numbers, remove all old
re-used number data and do a backup.
Backup/Restore (two options)
1. Backup will zip the data files to a chosen drive allowing the
operator to name the zipped file.
2. Restore will look for a file chosen by the operator and restore the
files. Restoring will obviously overwrite all the data so it is not to
be done lightly. Restore will be done frequently on a non-master
computer adding re-used numbers to be exported to the master. The
restore provides the available numbers and a fresh empty file to be
used for new glasses. The restoration process will ask before
overwriting each file -- thus individual files can be restored.
The files backed up are:
Bulog.dbf -- a log of backups – also contains the location of the
clinic to appear in the window title if desired
Deleted.dbf -- a file of available numbers to be reused created by the
Utilities - Make file of available numbers or by Export/Import -
Import re-used numbers
Dispense.dbf -- a file containing a record of dispensed glasses
Glnxtno.dbf -- a file containing the next serial number to be used
Glsku.dbf -- the eyeglass inventory database
Glsku.cdx -- the accompanying index file that allows the data to be
displayed in the correct order
Notfound.dbf -- a file containing the Rx’s of unsuccessful searches
Rdadd.dbf -- a file for recording additions to reader inventory
Rdinv.dbf -- the reader inventory database
Rdinv.cdx -- the accompanying index
Rdtrak.dbf -- a file containing a record of dispensed readers
Readd.dbf -- a file with data entered to replace used numbers
Readd.cdx -- the accompanying index
Reimshlp.dbf -- the help file
Utilities
1. Available slots
Shows the number of deleted numbers which can be re-used.
2. View re-used numbers file
Shows numbers that will appear when using the Re-use deleted numbers
option under Inventory
3. View serial number status
Shows all serial numbers with deletes noted
4. View unsuccessful searches
The Rx’s of unsuccessful searches are saved. This browses the file
5. Make file of available numbers
Creates a file of re-used numbers for use by Inventory - Re-use
deleted numbers
6. Make files for entering re-used numbers
Brings up the following screen to divide up the re-used number for
entry on multiple computers. It creates files to be used to restore on
each with unique numbers. After each non-master computer operator has
completed entry, he/she must use Export/Import – Export re-used
numbers. The exported files must be imported by the Master by using
Export/Import – Import re-used numbers.
Friends of ASAPROSAR has found that large egg cartons will hold 400
glasses so we ask each entry person to fill a box. If 400 per box is
checked, the program will assign the number of people to fill egg
cartons.
5. Set up new database
a. Change Next Serial Number
This utility allows the operator to change the serial number to be
assigned to the next pair of glasses added. This will be used when a
new inventory file is started. It also can be used to allow one or
more non-Master computers to be used in data entry. Since the system
relies on unique serial numbers, all computers must be assigning
different series of numbers. Since the import of new serial numbers
(see Export/Import) adds only records with serial numbers higher than
those already on the Master, care must be taken in adding records
exported from more than one computer.
b. Remove all records in the file
This utility removes all the records in the file. When the program is
downloaded, the files included are ASAPROSAR data files. It is
intended that new users experiment with those files. When it is
decided to use the program and new data is to be entered, this utility
will remove the ASAPROSAR data. Usually the serial number utility will
be used in conjunction with removing the data so a new number series
can be started.
c. Browse all
This allows one to browse the database including the deleted records.
(When records are deleted, they are actually marked so the program
does not use or show them.). Records which have been deleted in error
can be recovered this way. (There is a box at the extreme left of the
record which is blacked in if has been deleted. A mouse click can
remove the black and restore the record.)
d. Change location in window title
Allows a name to be entered to appear in the window title – useful
when dealing with multiple clinics
How to perform the basic functions
How to find a match
1. Type ALT f to run the Find match menu item (or click on Find match;
however, the program rarely needs the mouse).
2. The Search for matches screen will pop up to allow entry of a
prescription. The buttons on the top -- OD, OS and Both - allow a
search for either or both eyes. Use the right arrow key and hit the
space bar to mark your choice and hit TAB to move to Type. Hit ENTER
three times to choose Both.
3. In Type, use s for single vision or b for bifocal.
4. Enter the prescription. The program rounds everything to ¼
diopters. Thus, 1.2 results in 1.25 and -2.7 in -2.75. The program
converts any cylinder entry to a negative number. It also puts the OD
prescription in the OS fields. When OU prescriptions are encountered,
simply tab through the OS side. Otherwise overwrite the differences.
5. After the prescription is entered the Search button is in focus.
Hit ENTER or type s to start the search.
A browse screen like the one above will appear unless the search is
unsuccessful in which case a message box will appear. The browse
screen will show the possible candidates in order of the best match.
The field named Philscore shows a relative ranking with zero being
perfect.
6. Hit ESC to return to the Search for matches screen
When finished searching, type c for Close or hit TAB to mark the Close
button and then hit ENTER.
Special problems
There are three check boxes at the bottom of the screen that are used
rarely and do need a mouse to select. First -- the tolerance can be
relaxed. Second -- cylinder and axis can be ignored in the search
(with high spheres, cylinder and axis can sometimes be ignored). Third
- when a bifocal search is unsuccessful, the program will search for
two single vision pairs.
How to delete dispensed and junked glasses
Always delete on the Master only. A search can be done on a non Master
but unless it has just been restored to match the Master it can find
glasses already dispensed.
1.Type ALT i to pull down the Inventory menu item. Choose Delete
dispensed and junked glasses/Edit Rx’s by hitting ENTER or d. That
will bring up the Eyeglass inventory deletion and Rx editing screen.
2.Type Enter or l (lower-case L) for Locate and a browse screen will
appear.
3.Type in the serial number of the glasses to be deleted (the number
must be typed quickly without pauses between the digits). The record
should then be highlighted.
4. Hit ENTER to bring back the screen with the data for the glasses to
delete.
5.To dispense, type d for Dispensed and the program will keep a copy
of that record with the date for later analysis. To junk, type j for
Junked. In each case a confirmation message will appear with the OK
button in focus. To cancel the delete, type c for Cancel. To delete,
hit ENTER or type o (lower-case letter O) for OK.
When finished deleting, type c for Close or TAB to the Close button
and then hit ENTER.
How to backup
1. Type ALT b for Backup/Restore and then hit ENTER or type b for
Backup.
That brings up the Back up screen with the cursor blinking at the
beginning of the Backup name field.
2. Enter the backup file name. The field will have a default name
starting with an "R" and then the current date. If the date is Jan.
17, 2003 the field will read "R011703". Change the name if you wish. 3
1/2 disks can hold more than one backup, an "a" could be added to the
first backup name and "b" to the next. It is best to be using several
disks in rotation as well. Flash drives (which have become ubiquitous
since the basic program was written in 1996) are used often now.
3. Once the name is complete, hit ENTER . The OK button will be in
focus.
4. Hit ENTER or o (lower-case letter O) to start the backup.
5. A box will ask OK to backup now? with the Cancel button in focus.
To cancel hit ENTER. To continue backing up, type o (lower-case letter
O) for OK.
6. A Save as message box will appear for choosing the file destination
and saving the file.
How to restore
1. Type ALT b for Backup/Restore and r for Restore.
2. A Windows navigation box will appear. Find the restore file and
click on Open.
3.OK to restore now? with the Cancel button in focus will appear. To
cancel hit ENTER. To continue restoring, type o (lower-case letter O)
for OK.
A black screen will appear and the message "Warning! *****.DBF already
exists. Overwrite (y/n/a/r)?" Type a for all and the restore should
proceed. Watch the black screen for other messages. They are rare but
usually let you know if the restore has problems. If only some files
need to be restored, type n for the ones you don't want and y for the
ones you do want.
How to enter new serial numbers
1. Type ALT i for Inventory menu and type a for Add new serial numbers.
The Adding new serial numbers screen will appear.
2. Type a for Add. The program will allow data to be inserted in the
SKU but will assign a serial number preceded by a colon when Enter is
typed. The program will force completion of Type, Gender and Size with
valid letters. Tint and Material are optional. The Rx entry will skip
the Add field unless the type is B (for bifocal). Cylinders are
converted to negative numbers automatically - no positive cylinders
are expected. All entries result in quarter increments. Therefore 1.2
results in 1.25, 1.5 in 1.50 and 1.7 in 1.75. The program will fill in
the OS Rx with the OD Rx automatically, so if they are the same you
can tab through them. If that is not desired, the OS Auto check box
can be unchecked (here the mouse does that best). The entry date is
filled in automatically. Enter the Rx.
3. When the prescription has been entered the Save button is in focus.
Hitting ENTER will save the record. Type a to start a new add.
If the new numbers are added on a non Master, the records must be
exported from the non Master and then imported on the Master
How to Export new serial numbers from a non Master
1. Type ALT e for Export/Import and choose Export new serial numbers.
2. A screen will appear asking for a beginning date of entry. Choose a
date so the records to be exported will be included and o (lower-case
letter O) for OK. *See note following import instructions.
3. A Save as box will appear allowing the export file to be named. The
default name is Export. Usually that file is renamed to avoid
confusion when importing.
4. Choosing Save will result in the records to be exported. Generally
the records will be copied to a disk or a flash drive
How to import new serial numbers to the Master
1. Type ALT e for Export/Import and choose Import new serial numbers.
2. An Open window will appear allowing the import file to be found.
3. Choose the file to be imported and then Import. The number of
imported records will be reported.
*The import process will not add any record with a serial number lower
that the highest number on file. Therefore records already exported in
the date range and imported on the Master will be ignored.
How to add new inventory using deleted numbers
Overview
If re-used numbers are entered on the Master, before entering for the
first time, make a file of available numbers using the Make file of
available numbers option under Utilities. Then use Re-use deleted
numbers under Inventory described on page 19
Entering re-used numbers on several non-Masters
The system in brief:
1. Files are made for restoring non-Master computers entering by
choosing Make files for entering re-used numbers under Utilities to
provide a unique set of re-used numbers for each.
2. Restore is performed on the non- Masters using the files.
3. Glasses are entered by using the Re-use deleted numbers option
under Inventory (The new records are added to a file named READD.DBF)
4. The reused numbers are exported using the Export re-used numbers
option under Export/Import.
The file has a default name of READD.DBF but is generally renamed to
avoid confusion.
5. The newly made and renamed READD.DBF is then imported by the Master
using the Import re-used numbers option under Export/Import. The
records are then updated on the Master.
6. Once the inventory file is updated, all the records in READD.DBF
are deleted on the Master, a new file of available numbers is created
and the backup process is automatically started.
The backup and creation of a new file of available numbers happens for
each import. The order of import does not matter.
How to enter re-used numbers
1. Type ALT i for Inventory menu and choose Re-use deleted numbers.
The Re-used serial numbers screen will appear.
2. Type a for Add. The program will insert the next available number
in the SKU field preceded by "R" and the last two digits of the year.
"R04" would appear during 2004. The program will force completion of
Type, Gender and Size with valid letters. Tint and Material are
optional. The Rx entry will skip the Add field unless the type is B
(for bifocal). Cylinders are converted to negative numbers
automatically - no positive cylinders are expected. All entries result
in quarter increments. Therefore 1.2 results in 1.25, 1.5 in 1.50 and
1.7 in 1.75. The default choice will fill in the OS Rx with the OD Rx
automatically, so if they are the same you can tab through them. If
that is not desired, the OS Auto check box can be unchecked (here the
mouse does that best). The entry date is filled in automatically.
Enter the Rx.
3. When the prescription has been entered the "Save" button is in
focus. Hitting ENTER will save the record.
Type a to start a new add.
When returning to Re-use deleted numbers after entering new glasses
and leaving the screen and/or shutting down the computer, the program
will announce the number you have added to that point.
How to Export reused numbers from a non Master
1. Type ALT e for Export/Import and choose Export re-used numbers.
2. A confirmation box will ask Ok to export now? with the Cancel
button in focus. To cancel hit ENTER. To continue exporting, type o
(lower-case letter O) for OK.
3. A Save as box will appear. The default file name will be READD.DBF
but it is advisable to rename the file to avoid confusion. Choose a
destination
4. Choose Save to export the file. Hit ENTER and the file will be
exported and a message confirming the number of exported records will
appear.
How to import reused numbers to the Master
1. Type ALT e for Export/Import and choose Import re-used numbers.
2. A confirmation box will ask Ok to import now? with the Cancel
button in focus. To cancel hit ENTER. To continue importing, type o
(lower-case letter O) for "OK. An "Open" box will appear. Select the
file to be imported.. The program will import the file and proceed to
update the master file. A message confirming the number of records
updated will appear. The program will then delete all records on
READD.DBF and create a file of available numbers*.
3. The backup procedure will be started automatically at this point.
Follow the instructions above under How to backup.
Contact Skip Charles (Email: [email protected]) with
questions, comments, suggestions.
Rev 9.2
21
 CAPÍTULO III ACCIONES ARTÍCULO 9º CLASIFICACIÓN DE LAS ACCIONES
CAPÍTULO III ACCIONES ARTÍCULO 9º CLASIFICACIÓN DE LAS ACCIONES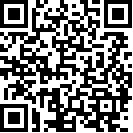 AHRC2617 ECN620148 ASAMBLEA GENERAL CONSEJO ECONÓMICO Y SOCIAL CONSEJO
AHRC2617 ECN620148 ASAMBLEA GENERAL CONSEJO ECONÓMICO Y SOCIAL CONSEJO BLANKETT 11 TILL PARTNER SOM EJ KAN NÄRVARA VID
BLANKETT 11 TILL PARTNER SOM EJ KAN NÄRVARA VID WP15AC216INF2 PAGE 3 WP15AC216INF18 (GERMAN) ECONOMIC COMMISSION FOR EUROPE
WP15AC216INF2 PAGE 3 WP15AC216INF18 (GERMAN) ECONOMIC COMMISSION FOR EUROPE RÄTTIGHETER OCH SKYLDIGHETER SOM FINLÄNDARE 1 VARJE MÄNNISKA HAR
RÄTTIGHETER OCH SKYLDIGHETER SOM FINLÄNDARE 1 VARJE MÄNNISKA HAR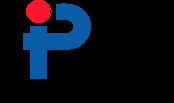 VERKSAMHETSOMRÅDE ÖRONNÄSAHALS NORRBOTTENS LÄNS LANDSTING PATIENTHOTELLET – HOTELL VISTET
VERKSAMHETSOMRÅDE ÖRONNÄSAHALS NORRBOTTENS LÄNS LANDSTING PATIENTHOTELLET – HOTELL VISTET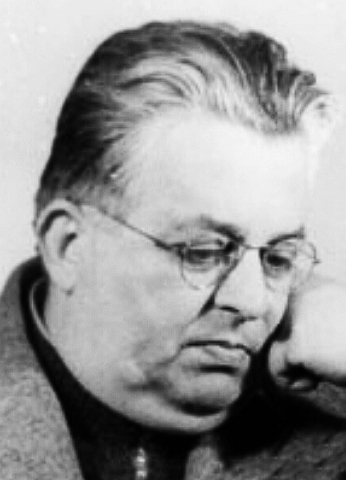 ROMANIAN MUSIC MASTERS AN OUTSIDER’S CATALOGUE OF EARLY 20TH
ROMANIAN MUSIC MASTERS AN OUTSIDER’S CATALOGUE OF EARLY 20TH CARTA DE PORTE PARA TRANSPORTE DE ENVASES EMBALAJES G
CARTA DE PORTE PARA TRANSPORTE DE ENVASES EMBALAJES G ÅRSBERÄTTELSE SPF OLOFSTRÖMSBYGDENS PENSIONÄRSFÖRENING STYRELSEN FÖR SPF OLOFSTRÖMSBYGDEN
ÅRSBERÄTTELSE SPF OLOFSTRÖMSBYGDENS PENSIONÄRSFÖRENING STYRELSEN FÖR SPF OLOFSTRÖMSBYGDEN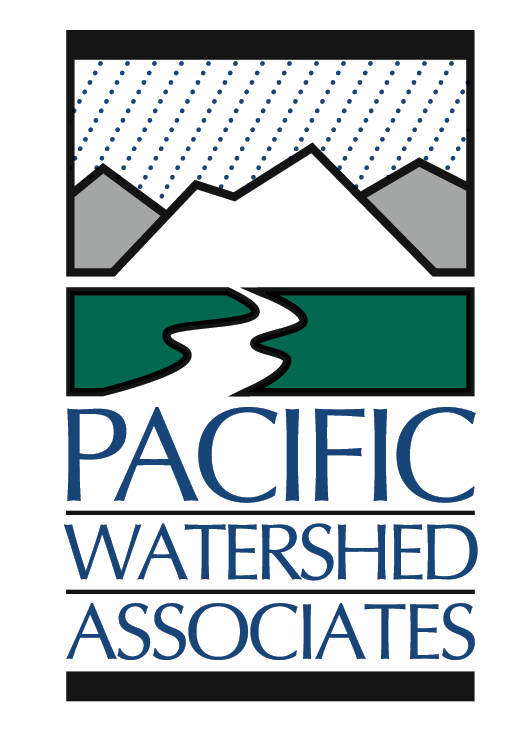 T HOMAS H LEROY ASSOCIATE GEOLOGIST SPECIALIZATION APPLIED GEOMORPHOLOGY
T HOMAS H LEROY ASSOCIATE GEOLOGIST SPECIALIZATION APPLIED GEOMORPHOLOGY