data file uploads procedures ============================ overview -------- when the submit button on the emor workbook is pressed,
Data File Uploads Procedures
============================
Overview
--------
When the submit button on the eMOR workbook is pressed, two data files
are created. These data files are saved in the Data_File_Uploads
folder (subfolder of eMOR folder) and are to be uploaded, one each,
into two different databases.
The first file to be uploaded is the PWSS data file which contains
each individual piece of data that has been entered into the eMOR
workbook. This file is to be uploaded into the PWSS database. For this
you will log in with your NCID user name and password.
The second file to upload is the Lab-to-State data file. This file
contains summary data such as the max turbidity, minimum entry point
residual disinfectant, number of samples, etc. This file is to be
uploaded into the Lab-to-State database from which our compliance
routines will be run. This is where you will log in using the
Lab-to-State user name and password and, ultimately, certify the data
is correct using the Lab-to-State pin.
PWSS Upload Procedure
---------------------
1.
With an active internet connection, the workbook will
automatically launch the NCDENR website for logging into the
Public Water Supply Section Data File Uploads application. Once
there, log in using your NCID user name for account and your NCID
password.
2.
Next, enter the PWSID for your system without dashes. For example,
you could enter NC0464010, or nc0464010, or 0464010, but not
04-64-010.
3.
Select the appropriate facility from the drop down menu.
4.
Browse to the file to be uploaded. This file will be found in the
Data_File_Uploads folder (subfolder of eMOR) and the name will
begin with “PWSS”, corresponding to the PWSS database to which it
is to be uploaded.
5.
Once the PWSID and the upload file name have been entered via
browsing, press the Upload File button.
6.
Next, you will receive the status of the upload. You should save a
copy of this page, either hard copy or electronic, and then, in
most cases, proceed to Lab-to-State, the second database, by
pressing the Yes button.
Lab-to-State Upload Procedure
-----------------------------
1.
Log in using your Lab-to-State user name and password.
2.
After logging in, you will be directed to the Home/Job Listing
page, where you can see a list of all previously uploaded files.
Here you should select Upload and Validate link located on the
left of the page.
3.
Select CSV-File from the file format drop down menu. This is
critical. The file will not upload if CSV-File is not selected.
4.
Browse to the Lab-to-State file to be uploaded. Once again, this
file will be found in the Data_File_Uploads folder (subfolder of
eMOR) and the name will begin with “LabToState”.
5.
Once you have selected CSV-File as the File Format and selected
the appropriate file to upload, press the OK (or Process) button.
Note, there is no need to provide a notification email address
unless there is a secondary address that you would like to receive
the confirmation email.
6.
At this point, you will receive a status notification pertaining
to the job generation as shown below. This does not mean that the
files have been uploaded to the database yet. Before this can
happen, you should review the information and certify that the
information is correct. Only then should the file be uploaded. To
complete the process, select the Home/Job Listing link located on
the left of the page.
7.
Select the specific job that you are going to review and certify,
usually, the first one in the list.
8.
Right click on the View Report link located on the left of the
page and choose “Open in New Tab”. This will allow you to review
the generation report without leaving the main site.
9.
The record count will vary depending on the plant configuration
and operation. You are only concerned with error counts. If you
have no error counts, close this tab and proceed to Step 10. If
there are error counts, close this tab and go back to the Home/Job
Listing page and begin at step 2 again. If there are still error
counts, notify the Surface Water Rule Manager. Please note the
record count will vary depending upon the plant configuration and
operation.
10.
From the Job Detail page, right click on the MDBP Summary XML -
View link located on the left of the page and choose “Open in New
Tab”. This will allow you to review the summary report without
leaving the main site.
11.
The summary report is where you are to review the data and verify
that the information submitted is correct. The number of summaries
depends on the plant configuration and operation. Once satisfied
that the data contained in the summary is correct and consistent
with what was contained in the eMOR workbook, close this tab and
return to the Job Detail page.
12.
If you are ready to certify the data (i.e. sign the report), check
the box that says, “I agree”, enter your Lab-to-State pin, and
press the Submit Files button.
13.
At this point, you will see messaging indicating the status of the
submittal.
14.
This completes the file upload procedure. As a result of this
process, you will receive a total of three emails indicating the
status of upload. The first email will be received after Step 6
which will provide the job generation status.
You will receive another email after Step 11 indicating that status of
the file certification and submittal.
Finally, you will receive one more email on the day following the
submittal indicating the status of each record submitted. Each record
will fall into one of three categories, “accepted”, “rejected”, or
“changed”. Only records that are in the “rejected” category require
any follow-up action, that being notifying the Surface Water Rule
Manager.
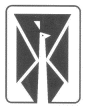 NATIONAL INSURANCE COMPANY LIMITED (A SUBSIDIARY OF GENERAL INSURANCE
NATIONAL INSURANCE COMPANY LIMITED (A SUBSIDIARY OF GENERAL INSURANCE N YPD REWARD PROGRAMS 1 COP SHOT REWARD PROGRAM
N YPD REWARD PROGRAMS 1 COP SHOT REWARD PROGRAM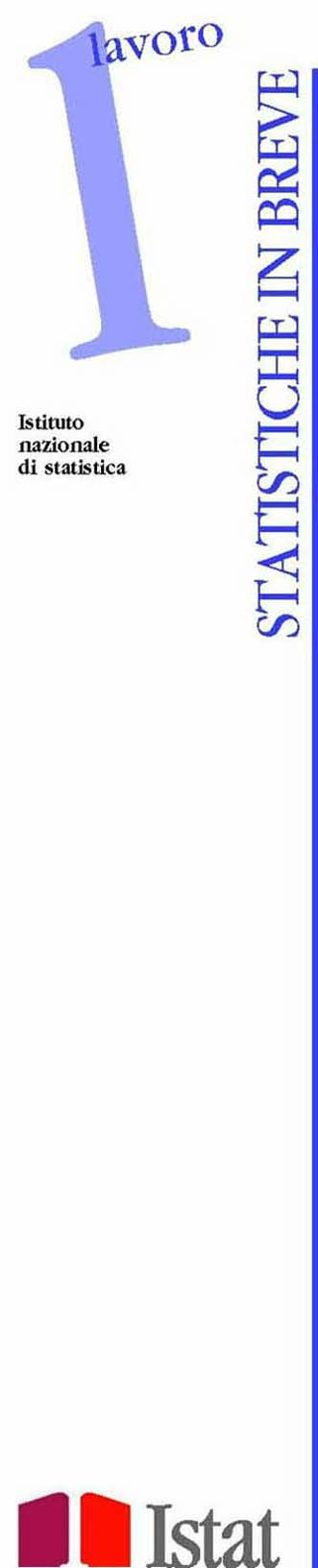 23 GIUGNO 2010 DIREZIONE CENTRALE COMUNICAZIONE ED EDITORIA TEL
23 GIUGNO 2010 DIREZIONE CENTRALE COMUNICAZIONE ED EDITORIA TEL LESSON ELEMENT COMMUNICATION SKILLS IN THE WORKPLACE
LESSON ELEMENT COMMUNICATION SKILLS IN THE WORKPLACE  PRESS RELEASE VITA DISC® VITA EXTENDS THEIR PRODUCT PORTFOLIO
PRESS RELEASE VITA DISC® VITA EXTENDS THEIR PRODUCT PORTFOLIO MINUTES OF THE MEETING OF THE BOARD OF DIRECTORS
MINUTES OF THE MEETING OF THE BOARD OF DIRECTORS ECOLOGY EXERCISE 1 MEASURING ABUNDANCE AND RANDOM SAMPLING
ECOLOGY EXERCISE 1 MEASURING ABUNDANCE AND RANDOM SAMPLING A GENDA STEPPING ON LEADER TRAINING – ELLETTSVILLE FIRE
A GENDA STEPPING ON LEADER TRAINING – ELLETTSVILLE FIRE REGISTRADOR DE TEMPERATURA EN TRANSPORTE STRIPCHART EL STRIPCHART ES
REGISTRADOR DE TEMPERATURA EN TRANSPORTE STRIPCHART EL STRIPCHART ES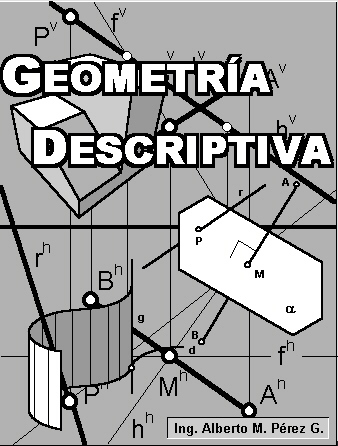 HTTPWEBDELPROFESORULAVENUCLEOTRUJILLOALPEREZ PROF ALBERTO M PÉREZ G GUÍASR20DOC PROFESOR ALBERTO
HTTPWEBDELPROFESORULAVENUCLEOTRUJILLOALPEREZ PROF ALBERTO M PÉREZ G GUÍASR20DOC PROFESOR ALBERTO